MAC - /usr/local/mysql/bin WINDOWS - C:Program FilesMySQLMySQL Server 8.0 The MySQL command-line client can be started by running the MySQL executable in the above directories. For using a GUI based client, you can download MySQL workbench here by choosing the appropriate OS combination. Download MySQL from dev.mysql.com/downloads/. Follow MySQL Community.
Summary: in this tutorial, you will learn step by step how to install MySQL on the Windows platform using the MySQL Installer. After the tutorial, you will have a MySQL server and its tools up and running on your system for learning and practicing.
Note that if you use other operating system platforms such as Linux and macOS, you use the following tutorial:
Download MySQL Installer
If you want to install MySQL on the Windows environment, using MySQL installer is the easiest way. MySQL installer provides you with an easy-to-use wizard that helps you to install MySQL with the following components:
- MySQL Server
- All Available Connectors
- MySQL Workbench with Sample Data Models
- MySQL Notifier
- Tools for Excel and Microsoft Visual Studio
- MySQL Sample Databases
- MySQL Documentation
To download MySQL installer, go to the following link http://dev.mysql.com/downloads/installer/. There are two installer files:
- If you are connecting to the internet while installing MySQL, you can choose the online installation version
mysql-installer-web-community-<version>.exe. - In case you want to install MySQL offline, you can download the
mysql-installer-community-<version>.exefile.
Install MySQL via MySQL Installer
To install MySQL using the MySQL installer, double-click on the MySQL installer file and follow the steps below:
Install MySQL Step 1: Windows configures MySQL Installer
Install MySQL Step 2 – Welcome Screen: A welcome screen provides several options. Choose the first option: Install MySQL Products
Install MySQL Step 3 – Download the latest MySQL products: MySQL installer checks and downloads the latest MySQL products including MySQL server, MySQL Workbench, etc.
Install MySQL Step 4: Click the Next button to continue
Install MySQL Step 5 – Choosing a Setup Type: there are several setup types available. Choose the Full option to install all MySQL products and features.
Install MySQL Step 6 – Checking Requirements
Install MySQL Step 7 – Installation Progress: MySQL Installer downloads all selected products. It will take a while, depending on which products you selected and the speed of your internet connection.
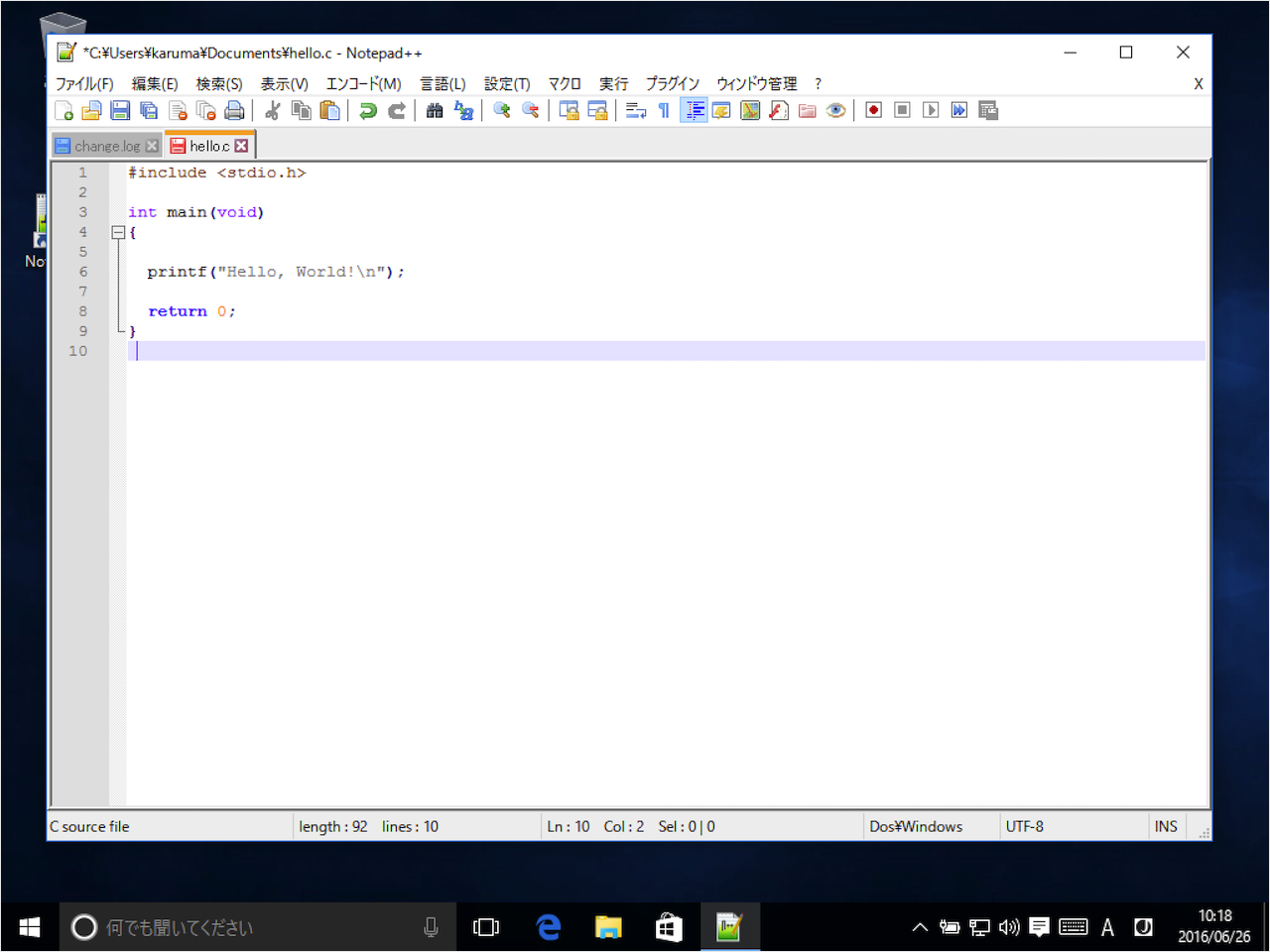
Install MySQL Step 7 – Installation Progress: downloading Products in progress.
Install MySQL Step 7 – Installation Progress: Complete Downloading. Click the Next button to continue…
Install MySQL Step 8 – Configuration Overview. Click the Next button to configure MySQL Database Server
Install MySQL Step 8.1 – MySQL Server Configuration: choose Config Type and MySQL port (3006 by default) and click Next button to continue.
Install MySQL Step 8.1 – MySQL Server Configuration: choose a password for the root account. Please note the password download and keep it securely if you are installing MySQL database server on a production server. If you want to add a more MySQL user, you can do it in this step.
Install MySQL Step 8.1 – MySQL Server Configuration: choose Windows service details including Windows Service Name and account type, then click Next button to continue.
Install MySQL Step 8.1 – MySQL Server Configuration – In Progress: MySQL Installer is configuring MySQL database server. Wait until it is done and click the Next button to continue.
Install MySQL Step 8.1 – MySQL Server Configuration – Done. Click the Next button to continue.
Install MySQL Step 8.2 – Configuration Overview: MySQL Installer installs sample databases and sample models.
Install MySQL Step 9 – Installation Completes: the installation completes. Click the Finish button to close the installation wizard and launch the MySQL Workbench.
In this tutorial, you have learned how to install MySQL on your Windows system using the MySQL installer.
I’m trying to setup up MySQL on mac os 10.6 using Homebrew by brew install mysql 5.1.52.
Everything goes well and I am also successful with the mysql_install_db.
However when I try to connect to the server using:
I get:
I’ve tried to access mysqladmin or mysql using -u root -proot as well,
but it doesn’t work with or without password.
This is a brand new installation on a brand new machine and as far as I know the new installation must be accessible without a root password. I also tried:
but I also get
I think one can end up in this position with older versions of mysql already installed. I had the same problem and none of the above solutions worked for me. I fixed it thus:
Used brew’s remove & cleanup commands, unloaded the launchctl script, then deleted the mysql directory in /usr/local/var, deleted my existing /etc/my.cnf (leave that one up to you, should it apply) and launchctl plist
Updated the string for the plist. Note also your alternate security script directory will be based on which version of MySQL you are installing.
Step-by-step:
I then started from scratch:
- installed mysql with
brew install mysql ran the commands brew suggested: (see note: below)
Start mysql with
mysql.server startcommand, to be able to log on itUsed the alternate security script:
Followed the
launchctlsection from the brew package script output such as,Boom.
Hope that helps someone!
Note: the --force bit on brew cleanup will also cleanup outdated kegs, think it’s a new-ish homebrew feature.
Note the second: a commenter says step 2 is not required. I don’t want to test it, so YMMV!
Had the same problem. Seems like there is something wrong with the set up instructions or the initial tables that are being created. This is how I got mysqld running on my machine.
If the mysqld server is already running on your Mac, stop it first with:
launchctl unload -w ~/Library/LaunchAgents/com.mysql.mysqld.plist
Start the mysqld server with the following command which lets anyone log in with full permissions.
mysqld_safe --skip-grant-tables
Then run mysql -u root which should now let you log in successfully without a password. The following command should reset all the root passwords.
UPDATE mysql.user SET Password=PASSWORD('NewPassword') WHERE User='root'; FLUSH PRIVILEGES;
Now if you kill the running copy of mysqld_safe and start it up again without the skip-grant-tables option, you should be able to log in with mysql -u root -p and the new password you just set.
Here are detailed instructions combining getting rid of all MySQL from your Mac then installing it The Brew Way as Sedorner wrote above:
Remove MySQL completely per The Tech Lab
ps -ax | grep mysql- stop and
killany MySQL processes sudo rm /usr/local/mysqlsudo rm -rf /usr/local/var/mysqlsudo rm -rf /usr/local/mysql*sudo rm ~/Library/LaunchAgents/homebrew.mxcl.mysql.plistsudo rm -rf /Library/StartupItems/MySQLCOMsudo rm -rf /Library/PreferencePanes/My*launchctl unload -w ~/Library/LaunchAgents/homebrew.mxcl.mysql.plist- edit
/etc/hostconfigand remove the lineMYSQLCOM=-YES- rm -rf ~/Library/PreferencePanes/My*sudo rm -rf /Library/Receipts/mysql*sudo rm -rf /Library/Receipts/MySQL*sudo rm -rf /private/var/db/receipts/*mysql*- try to run
mysql, it shouldn’t work
Brew install MySQL per user Sedorner from this StackOverflow answer
brew doctorand fix any errorsbrew remove mysqlbrew cleanupbrew updatebrew install mysqlunset TMPDIRmysql_install_db --verbose --user=whoami--basedir='$(brew --prefix mysql)' --datadir=/usr/local/var/mysql --tmpdir=/tmpmysql.server start- run the commands Brew suggests, add MySQL to
launchctlso it automatically launches at startup
mysql should now work and be running all the time as expected
Godspeed.
I had the same problem just now. If you brew info mysql and follow the steps it looks like the root password should be new-password if I remember correctly. I was seeing the same thing you are seeing. This article helped me the most.
Mysql Install Mac Command Line
It turned out I didn’t have any accounts created for me. When I logged in after running mysqld_safe and did select * from user; no rows were returned. I opened the MySQLWorkbench with the mysqld_safe running and added a root account with all the privs I expected. This are working well for me now.
Okay I had the same issue and solved it. For some reason the mysql_secure_installation script doesn’t work out of the box when using Homebrew to install mysql, so I did it manually. On the CLI enter:

That should get you into mysql. Now do the following (taken from mysql_secure_installation):
Now exit and get back into mysql with: mysql -u root -p
If brew installed MySQL 5.7, the process is a bit different than for previous versions.
In order to reset the root password, proceed as follows:
A temporary password will be printed to the console and it can only be used for updating the root password:
brew info mysql
mysql.service start
or mysql -u root
I’m looking for a solution for some time but I can not solve my problem. I tried several solutions in stackoverflow.com but no this helping me.
Stop mysql completely.
mysql.server stop<– may need editing based on your versionps -ef | grep mysql<– lists processes with mysql in their namekill [PID]<– kill the processes by PID
Remove files. Instructions above are good. I’ll add:
sudo find /. -name '*mysql*'- Using your judgement,
rm -rfthese files. Note that many programs have drivers for mysql which you do not want to remove. For example, don’t delete stuff in a PHP install’s directory. Do remove stuff in its own mysql directory.
Hopefully you have homebrew. If not, download it.
I like to run brew as root, but I don’t think you have to.
sudo brew updatesudo brew install cmake<– dependency for mysql, usefulsudo brew install openssl<– dependency for mysql, usefulsudo brew info mysql<– skim through this… it gives you some idea of what’s coming nextsudo brew install mysql --with-embedded; say done<– Installs mysql with the embedded server. Tells you when it finishes (my install took 10 minutes)
sudo chown -R mysql /usr/local/var/mysql/<– mysql wouldn’t work for me until I ran this commandsudo mysql.server start<– once again, the exact syntax may vary- Create users in mysql (http://dev.mysql.com/doc/refman/5.7/en/create-user.html). Remember to add a password for the root user.
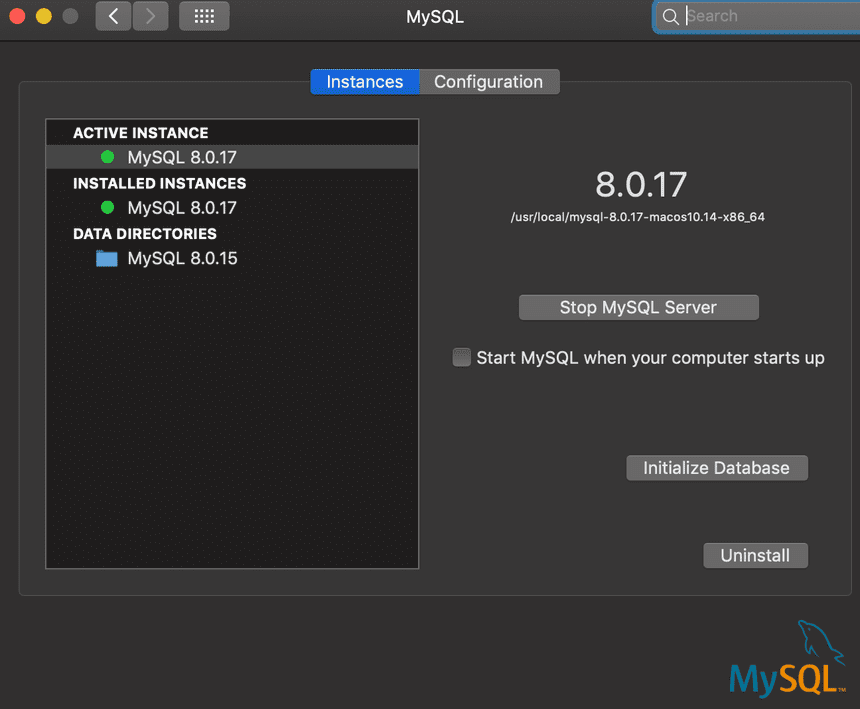
None of the above answers (or any of the dozens of answers I saw elsewhere) worked for me when using brew with the most recent version of mysql and yosemite. I ended up installing a different mysql version via brew.
Specifying an older version by saying (for example)
Worked for me. Hope this helps someone. This was a frustrating problem that I felt like I was stuck on forever.
TL;DR
Mysql Install Mac 5.7
MySQL server might not be running after installation with Brew. Try brew services start mysql or just mysql.server start if you don’t want MySQL to run as a background service.
Full Story:
I just installed MySQL (stable) 5.7.17 on a new MacBook Pro running Sierra and also got an error when running mysql_secure_installation:
Say what?
According to the installation info from Brew, mysql_secure_installation should prompt me to… secure the installation. I figured the MySQL server might not be running and rightly so. Running brew services start mysql and then mysql_secure_installation worked like a charm.
I had the same issue after I tried to restart mysql.
I use the following two aliases in my .profile for convenience
After stoping mysql and then trying to restart I experienced the issue you were having. I looked into the launchctl load and it was reporting a “nothing found to load” error.
After a quick search I found this..
So I updated me mysql-start alias as follows
This solved my issue which may be useful for you.
The “Base-Path” for Mysql is stored in /etc/my.cnf which is not updated when you do brew upgrade. Just open it and change the basedir value
For example, change this:
to point to the new version:
Restart mysql with:
Tags: mysql, sql
